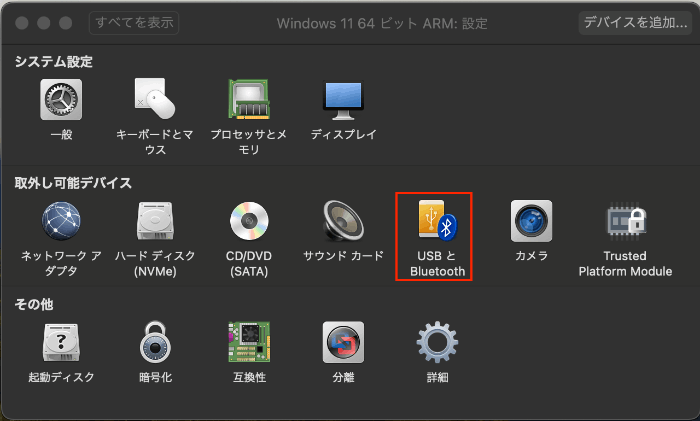卸価格で少数第二位まで使用する要件が上がった。
[temp id=3]
実装できるか調査
dtb_product_classのprice02に小数点が登録できるのは把握していた。
通過設定を変更
プログラムを調査していると、envの設定を変更すれば登録できるようになる事がわかった。
デフォルト(未定義):ECCUBE_CURRENCY=JPY
ドルへ変更:ECCUBE_CURRENCY=USD
管理画面:商品登録で少数第二位まで登録可能になった。
price01, price02両方ともに影響する。
各所円マークがドルマークへ変更される
price02のみ使用したい
PriceTypeのSCALEで、小数点以下の桁数を制御しているのがわかった。
ProductClassTypeExtensionを作成
app/Customize/Form/Extension/Admin/ProductClassTypeExtension.php
PHP <? php /** * price02へWholesalePriceTypeを適用する */ namespace Customize\Form\Extension\Admin ; use Customize\Form\Type\ WholesalePriceType ; use Eccube\Form\Type\Admin\ ProductClassType ; use Symfony\Component\Form\ AbstractTypeExtension ; use Doctrine\ORM\ EntityManagerInterface ; use Eccube\Common\ EccubeConfig ; use Eccube\Entity\ ClassCategory ; use Eccube\Form\ DataTransformer ; use Eccube\Form\Type\Master\ DeliveryDurationType ; use Eccube\Form\Type\Master\ SaleTypeType ; use Eccube\Form\Type\ PriceType ; use Symfony\Component\Form\Extension\Core\Type\ CheckboxType ; use Symfony\Component\Form\Extension\Core\Type\ HiddenType ; use Symfony\Component\Form\Extension\Core\Type\ NumberType ; use Symfony\Component\Form\Extension\Core\Type\ TextType ; use Symfony\Component\Form\ FormBuilderInterface ; use Symfony\Component\Form\ FormError ; use Symfony\Component\Form\ FormEvents ; use Symfony\Component\OptionsResolver\ OptionsResolver ; use Symfony\Component\Validator\ Constraints as Assert; class ProductClassTypeExtension extends AbstractTypeExtension { /** * @var EntityManagerInterface */ protected $entityManager; /** * @var EccubeConfig */ protected $eccubeConfig; /** * ProductClassType constructor. * * @param EntityManagerInterface $entityManager */ public function __construct ( EntityManagerInterface $entityManager, EccubeConfig $eccubeConfig ) { $this -> entityManager = $entityManager; $this -> eccubeConfig = $eccubeConfig; } /** * { @inheritdoc } */ public function buildForm ( FormBuilderInterface $builder, array $options) { $builder -> add ( 'code' , TextType ::class , [ 'required' => false , 'constraints' => [ new Assert\ Length ([ 'max' => $this -> eccubeConfig[ 'eccube_stext_len' ], ]), ], ]) -> add ( 'stock' , NumberType ::class , [ 'required' => false , 'constraints' => [ new Assert\ Regex ([ 'pattern' => "/ ^ \d +$ /u" , 'message' => 'form_error.numeric_only' , ]), ], ]) -> add ( 'stock_unlimited' , CheckboxType ::class , [ 'label' => 'admin.product.stock_unlimited__short' , 'value' => '1' , 'required' => false , ]) -> add ( 'sale_limit' , NumberType ::class , [ 'required' => false , 'constraints' => [ new Assert\ Length ([ 'max' => 10 , ]), new Assert\ GreaterThanOrEqual ([ 'value' => 1 , ]), new Assert\ Regex ([ 'pattern' => "/ ^ \d +$ /u" , 'message' => 'form_error.numeric_only' , ]), ], ]) -> add ( 'price01' , PriceType ::class , [ 'required' => false , ]) -> add ( 'price02' , WholesalePriceType ::class , [ ]) -> add ( 'tax_rate' , TextType ::class , [ 'required' => false , 'constraints' => [ new Assert\ Range ([ 'min' => 0 , 'max' => 100 ]), new Assert\ Regex ([ 'pattern' => "/ ^ \d + ( \. \d + )? $ /" , 'message' => 'form_error.float_only' , ]), ], ]) -> add ( 'delivery_fee' , PriceType ::class , [ 'required' => false , ]) -> add ( 'sale_type' , SaleTypeType ::class , [ 'multiple' => false , 'expanded' => false , 'constraints' => [ new Assert\ NotBlank (), ], ]) -> add ( 'delivery_duration' , DeliveryDurationType ::class , [ 'required' => false , 'placeholder' => 'common.select__unspecified' , ]) -> addEventListener ( FormEvents :: POST_SUBMIT , function ($event) { $form = $event -> getForm (); $data = $form -> getData (); if ( empty ($data[ 'stock_unlimited' ]) && is_null ($data[ 'stock' ])) { $form[ 'stock_unlimited' ] -> addError ( new FormError ( trans ( 'admin.product.product_class_set_stock_quantity' ))); } }); $transformer = new DataTransformer\ EntityToIdTransformer ( $this -> entityManager, ClassCategory ::class ); $builder -> add ($builder -> create ( 'ClassCategory1' , HiddenType ::class ) -> addModelTransformer ($transformer) ) -> add ($builder -> create ( 'ClassCategory2' , HiddenType ::class ) -> addModelTransformer ($transformer) ); } /** * { @inheritdoc } */ public function configureOptions ( OptionsResolver $resolver) { $resolver -> setDefaults ([ 'data_class' => 'Eccube\Entity\ProductClass' , ]); } /** * { @inheritdoc } */ public static function getExtendedTypes () : iterable { return [ ProductClassType ::class ]; } } PriceTypeをコピーして、SCALEを定数で2に設定したWholesalePriceTypeを作成
ファイルパス:app/Customize/Form/Type/WholesalePriceType.php
PHP <? php /** * 卸価格:price02専用Formクラス * 小数点第2位まで、登録できるように調整 * 通貨タイプ:デフォルトJPYの場合は、小数点の桁数は0に設定されている */ namespace Customize\Form\Type ; use Eccube\Common\ EccubeConfig ; use Symfony\Component\DependencyInjection\ ContainerInterface ; use Symfony\Component\Form\ AbstractType ; use Symfony\Component\Form\Extension\Core\Type\ MoneyType ; use Symfony\Component\OptionsResolver\ Options ; use Symfony\Component\OptionsResolver\ OptionsResolver ; use Symfony\Component\Validator\Constraints\ NotBlank ; use Symfony\Component\Validator\Constraints\ Range ; class WholesalePriceType extends AbstractType { const SCALE = 2 ; /** * @var EccubeConfig */ protected $eccubeConfig; /** * @var ContainerInterface */ protected $container; /** * PriceType constructor. * * @param EccubeConfig $eccubeConfig */ public function __construct ( EccubeConfig $eccubeConfig, ContainerInterface $container) { $this -> eccubeConfig = $eccubeConfig; $this -> container = $container; } /** * { @inheritdoc } */ public function configureOptions ( OptionsResolver $resolver) { $currency = $this -> container -> getParameter ( 'currency' ); $scale = self :: SCALE ; $max = $this -> eccubeConfig[ 'eccube_price_max' ]; $min = - $max; $constraints = function ( Options $options) use ($max, $min) { $constraints = []; // requiredがtrueに指定されている場合, NotBlankを追加 if ( isset ($options[ 'required' ]) && true === $options[ 'required' ]) { $constraints[] = new NotBlank (); } if ( isset ($options[ 'accept_minus' ]) && true === $options[ 'accept_minus' ]) { $constraints[] = new Range ([ 'min' => $min, 'max' => $max, ]); } else { $constraints[] = new Range ([ 'min' => 0 , 'max' => $max]); } return $constraints; }; $resolver -> setDefaults ( [ 'currency' => $currency, 'scale' => $scale, 'grouping' => true , 'constraints' => $constraints, 'accept_minus' => false , // マイナス値を許容するかどうか ] ); } /** * { @inheritdoc } */ public function getParent () { return MoneyType ::class ; } /** * { @inheritdoc } */ public function getBlockPrefix () { return 'price' ; } }